Adding resources/tags for your people, clients, equipment, projects,...
Tagging helps you quickly pick the important details for an event. You can tag physical resources or just simple words. This reduces the work needed when adding or updating events by reducing manual typing, eliminating spelling errors, and automating coloring and email alerts, plus much more.
Add and edit your Resources/Tags in Account Settings > Groups and resources. Quick add in the events tagging bar.
Resources/Tags are used to define important attributes in the event like the people involved, the client, a project or job reference, the type of activity or course being done, and even simple words like approved, confirmed, payment received, course completed and any other words you wish to tag.

Simply start to type a persons name, client, job type, status etc into the tagging bar and a list will appear with your matches or the option to add it if it does not exist. Press Enter to quickly tag the first result, and press Backspace to remove the last tag.
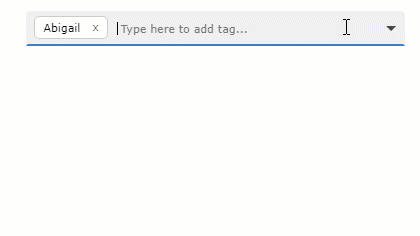
These tags are vital for filtering your views, reports and statistics quickly and easily. Being able to report on a persons activity, see all work for a specific client, or find events that need invoicing, can all can be done quickly and easily when you have tagged your events with these.
From the Tagging tab in an event you can access more advanced details.
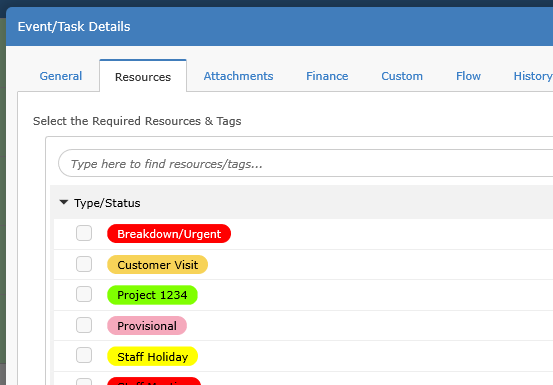
From your Account Settings page > Groups and resources, you can create any number of groups, and within these groups add the resources/tags you need.
From the View settings icon (top right) you can choose how these resources/tags are shown in your schedule and events. Any with a background color (not white) will be shown first. Choosing Detailed will show the colored bar and the name, choosing Minimal will just show the bar with no text, or you can choose Hide to see none.
In the Timeline view colored bars are not shown in the event for the same resource, e.g. A resource row called Fred will show all other colored bars except Fred, as you are already looking at the event in this row so the tag is not needed.
Invitations
If you send invitation emails to your resources you will see their accepted or declined response next to their name. For more details see invitation and status.
save,add,resource,tag,tagging,status
Add and edit your Resources/Tags in Account Settings > Groups and resources. Quick add in the events tagging bar.
Resources/Tags are used to define important attributes in the event like the people involved, the client, a project or job reference, the type of activity or course being done, and even simple words like approved, confirmed, payment received, course completed and any other words you wish to tag.

Simply start to type a persons name, client, job type, status etc into the tagging bar and a list will appear with your matches or the option to add it if it does not exist. Press Enter to quickly tag the first result, and press Backspace to remove the last tag.
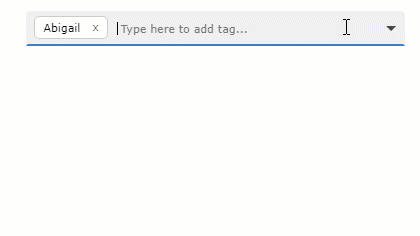
These tags are vital for filtering your views, reports and statistics quickly and easily. Being able to report on a persons activity, see all work for a specific client, or find events that need invoicing, can all can be done quickly and easily when you have tagged your events with these.
From the Tagging tab in an event you can access more advanced details.
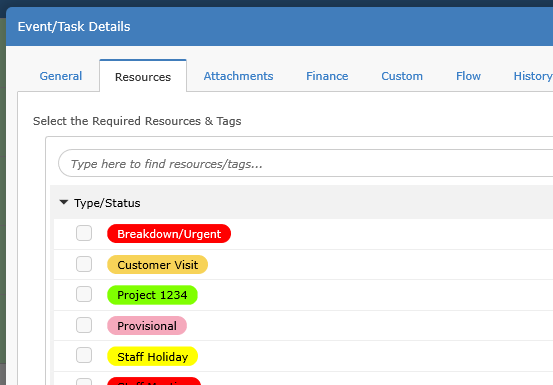
From your Account Settings page > Groups and resources, you can create any number of groups, and within these groups add the resources/tags you need.
From the View settings icon (top right) you can choose how these resources/tags are shown in your schedule and events. Any with a background color (not white) will be shown first. Choosing Detailed will show the colored bar and the name, choosing Minimal will just show the bar with no text, or you can choose Hide to see none.
In the Timeline view colored bars are not shown in the event for the same resource, e.g. A resource row called Fred will show all other colored bars except Fred, as you are already looking at the event in this row so the tag is not needed.
Invitations
If you send invitation emails to your resources you will see their accepted or declined response next to their name. For more details see invitation and status.
save,add,resource,tag,tagging,status
Last updated, 20 October 2023, 15:22
Still need help? Contact Us
Join Us - Live Webinar
...
Help Topics
Contact Us
