Import or share from Outlook, Google, Apple and other external calendars using ics/ical
Each resource has the option to show appointments from an external calendar for viewing only. This can allow you to see busy periods for remote staff that use their own calendar software like Google or iCal, view bookings from your company Outlook calendars for various resources, or give you an option to see requests and reservations made in many other calendar tools.
Simply add the iCal link to the resource to see the external appointments directly in your resources schedule. These appointments are only used to highlight booked areas and have no effect on bookings made in Schedule It or any reports created.
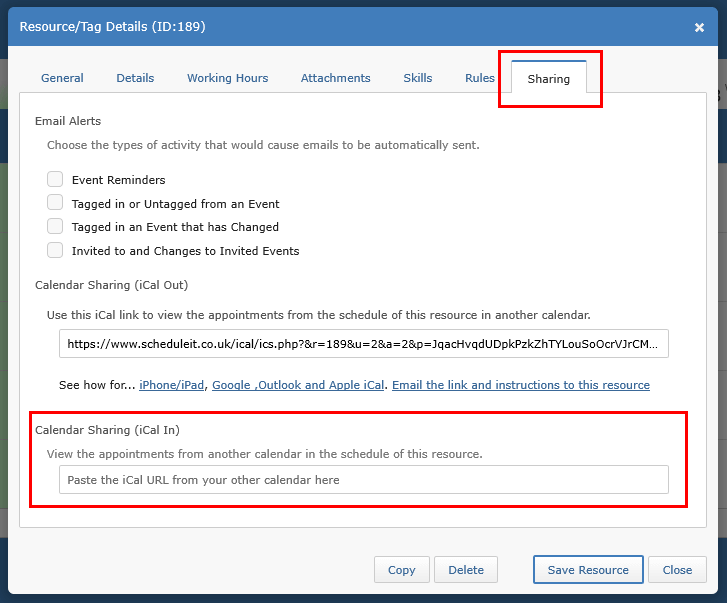
Use the steps below to get the iCal URL from the external calendar application being used.
1, Log in to your Google account
2, Go to Google Calendar (opens new window)
3, Click on the Settings menu cog button and select Settings
4, Under Settings for my calendars click on the calendar you want to share
5, Scroll down to the Integrate section
6, Select the url labelled Secret address in iCal format and copy it (Can't see the link? Click here)
6, This is the link to your Google calendar for use in iCalendar applications
If the Secret address in iCal format is missing in your calendar settings it will be because your G Suite Admin needs to enable this option (it is, by default, disabled).
1, Go to the G Suite Admin Dashboard and login
2, Click Apps
3, Click G Suite
4, Click Calendar
5, Click Sharing Settings
6, Go to External sharing options for primary calendars and select Share all information, but outsiders cannot change calendars
1, Login to Office 365
2, Click on the Calendar app
3, Open the Calendar Settings menu by clicking the cog icon (bar at top, on the right)
4, Click Options (bottom of the menu)
5, Click on the Calendar publishing option (found under Calendar > Shared Calendars > Publish a calendar)
6, Select the calendar you want to publish from the drop-down menu
7, Select the permissions
8, press PUBLISH
9, Copy the ICS link
1, Login to Outlook.com
2, Click on the Calendar icon to open Outlook Calendar (you can also click on the App loader button in the top-left, and select the Calendar app that way)
3, Open the Calendar Settings menu by clicking the cog icon (found in the top bar, on the right)
4, Select Options (at the bottom of the settings menu)
5, Click on the Calendar publishing option (found under Calendar > Shared Calendars > Publish a calendar)
6, Select the calendar you want to publish from the drop-down menu
7, Select the permissions
8, press PUBLISH
9, Copy the ICS link
Private Calendars can only be shared with other iCloud users but Public Calendars provide a unique address for use by any app, which is the method outlined here. Note that although they are called Public calendars, only people you give the address to can view your calendar, not everyone.
1, Log in to your iCloud account
2, Go to the iCloud Calendar app
3, Choose the calendar containing your client appointments from the list on the left (click the circular settings icon next to the name)
4, From the Share Calendar menu choose Public Calendar
5, iCloud step 1: Select the options button for your calendar (in this example 'My Clients') and click on Public Calendar
6, Select the url
7, iCloud step 2: Select the calendar URL
Important: Publishing an Outlook 2016 calendar is only possible if your organization uses Office 365 or Microsoft Exchange.
1, In Outlook go to the Calendars section, right-click on the relevant calendar and choose Share > Publish This Calendar...
2, Enter your email address and password and Sign In to 'Outlook on the web' (OWA)
3, Select the Calendar you want to share
4, For Select permissions select Full Details and click the Save button
5, Copy the 'ICS' link
1, Log in to your Zoho account
2, Go to Zoho Calendar
3, Under the My Calendars list, select the calendar containing your client appointments (click the small down arrow that appears or right-click)
4, Click Share
5, Turn on the Enable private Address for this calendar option by clicking on it
6, Click on ICAL url
7, Select the address that appears in the pop up box
8, This is the link to your Zoho calendar that can be used by any iCalendar compatible application
1, Log in to your Teamup account
2, Go to the calendar you want to share
3, Click the blue menu button in the top right corner of your calendar
4, Select iCalendar Feeds from the menu (see image below)
5, Copy the iCalendar Feed URL
1, Log in to your Teamweek account
2, Select Integrations from the Options in the upper right corner
3, Click Calendar
4, Copy and your Timeline’s calendar link.
1, Log in to your WriteUpp account
2, Go to Settings > Account details
3, Copy the Calendar Feed URL.
If your calendar application is not listed please contact us so we can add it for you.
You can enable the additional option to import simple recurring appointments from your external calendar like daily, weekly, monthly and yearly.
*Business or Enterprise accounts are needed to allow importing from external calendars.
Simply add the iCal link to the resource to see the external appointments directly in your resources schedule. These appointments are only used to highlight booked areas and have no effect on bookings made in Schedule It or any reports created.
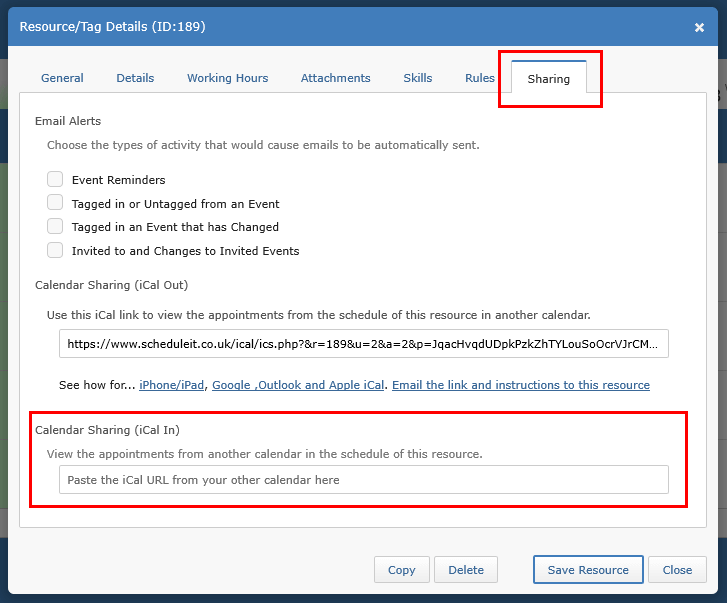
Use the steps below to get the iCal URL from the external calendar application being used.
Google Calendar
1, Log in to your Google account
2, Go to Google Calendar (opens new window)
3, Click on the Settings menu cog button and select Settings
4, Under Settings for my calendars click on the calendar you want to share
5, Scroll down to the Integrate section
6, Select the url labelled Secret address in iCal format and copy it (Can't see the link? Click here)
6, This is the link to your Google calendar for use in iCalendar applications
G Suite Calendar
If the Secret address in iCal format is missing in your calendar settings it will be because your G Suite Admin needs to enable this option (it is, by default, disabled).
1, Go to the G Suite Admin Dashboard and login
2, Click Apps
3, Click G Suite
4, Click Calendar
5, Click Sharing Settings
6, Go to External sharing options for primary calendars and select Share all information, but outsiders cannot change calendars
Calendar in Office 365
1, Login to Office 365
2, Click on the Calendar app
3, Open the Calendar Settings menu by clicking the cog icon (bar at top, on the right)
4, Click Options (bottom of the menu)
5, Click on the Calendar publishing option (found under Calendar > Shared Calendars > Publish a calendar)
6, Select the calendar you want to publish from the drop-down menu
7, Select the permissions
8, press PUBLISH
9, Copy the ICS link
Calendar in Outlook.com (formerly Hotmail)
1, Login to Outlook.com
2, Click on the Calendar icon to open Outlook Calendar (you can also click on the App loader button in the top-left, and select the Calendar app that way)
3, Open the Calendar Settings menu by clicking the cog icon (found in the top bar, on the right)
4, Select Options (at the bottom of the settings menu)
5, Click on the Calendar publishing option (found under Calendar > Shared Calendars > Publish a calendar)
6, Select the calendar you want to publish from the drop-down menu
7, Select the permissions
8, press PUBLISH
9, Copy the ICS link
Apple iCloud (iPhone, iPad, Mac)
Private Calendars can only be shared with other iCloud users but Public Calendars provide a unique address for use by any app, which is the method outlined here. Note that although they are called Public calendars, only people you give the address to can view your calendar, not everyone.
1, Log in to your iCloud account
2, Go to the iCloud Calendar app
3, Choose the calendar containing your client appointments from the list on the left (click the circular settings icon next to the name)
4, From the Share Calendar menu choose Public Calendar
5, iCloud step 1: Select the options button for your calendar (in this example 'My Clients') and click on Public Calendar
6, Select the url
7, iCloud step 2: Select the calendar URL
Calendar in Outlook 2016
Important: Publishing an Outlook 2016 calendar is only possible if your organization uses Office 365 or Microsoft Exchange.
1, In Outlook go to the Calendars section, right-click on the relevant calendar and choose Share > Publish This Calendar...
2, Enter your email address and password and Sign In to 'Outlook on the web' (OWA)
3, Select the Calendar you want to share
4, For Select permissions select Full Details and click the Save button
5, Copy the 'ICS' link
Zoho Calendar
1, Log in to your Zoho account
2, Go to Zoho Calendar
3, Under the My Calendars list, select the calendar containing your client appointments (click the small down arrow that appears or right-click)
4, Click Share
5, Turn on the Enable private Address for this calendar option by clicking on it
6, Click on ICAL url
7, Select the address that appears in the pop up box
8, This is the link to your Zoho calendar that can be used by any iCalendar compatible application
Teamup Calendar
1, Log in to your Teamup account
2, Go to the calendar you want to share
3, Click the blue menu button in the top right corner of your calendar
4, Select iCalendar Feeds from the menu (see image below)
5, Copy the iCalendar Feed URL
Teamweek
1, Log in to your Teamweek account
2, Select Integrations from the Options in the upper right corner
3, Click Calendar
4, Copy and your Timeline’s calendar link.
WriteUpp
1, Log in to your WriteUpp account
2, Go to Settings > Account details
3, Copy the Calendar Feed URL.
If your calendar application is not listed please contact us so we can add it for you.
You can enable the additional option to import simple recurring appointments from your external calendar like daily, weekly, monthly and yearly.
*Business or Enterprise accounts are needed to allow importing from external calendars.
Last updated, 3 May 2019, 09:57
Still need help? Contact Us
Join Us - Live Webinar
...
Help Topics
Contact Us
