How to use the List View to speed up workflow
The List View is a great way to see many events at once and has a number of features to help you see important information and make changes quickly.
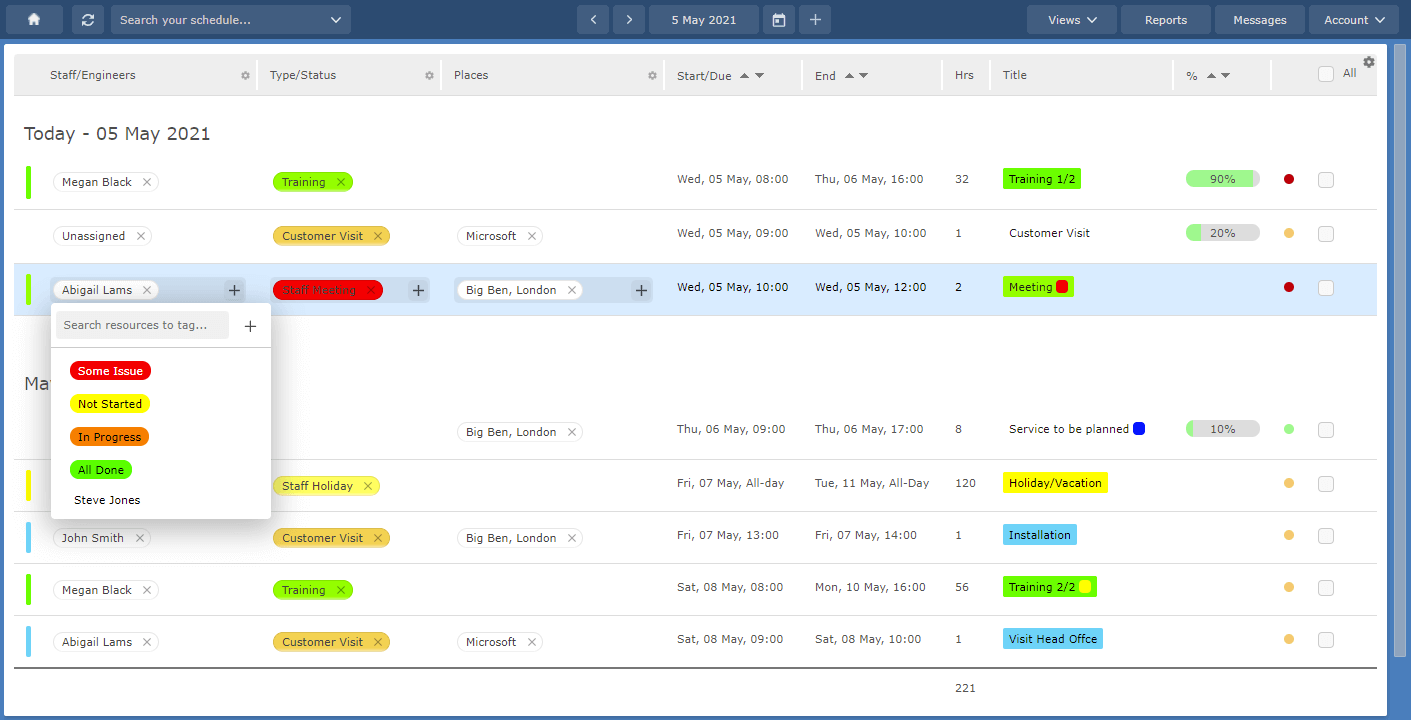
You may have a group of resources for Staff, Status, and Client, and now you can have each of these resources in their own column for viewing and also inline editing.
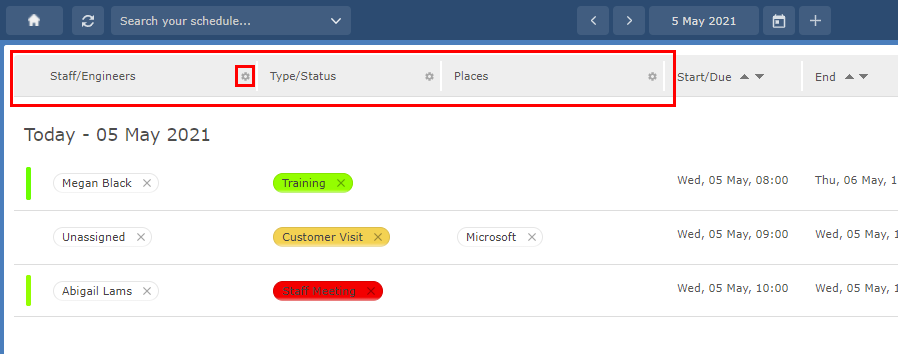
If a resource group has 'The maximum number that can be tagged' set to 1, then adding a new resource will automatically remove the existing resource from that group. E.g. To change a Status from 'In Progress' simply tag 'Done' and 'In Progress' will be removed.
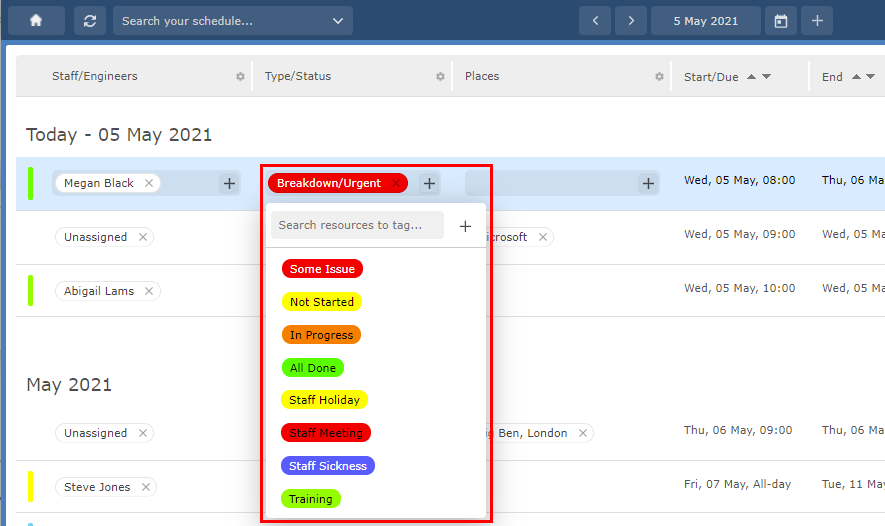
You can also click other areas of an events row to open it and change other details.
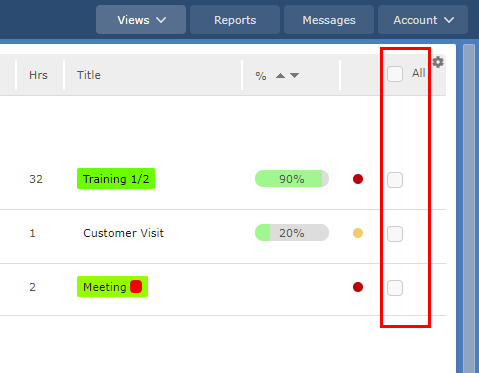

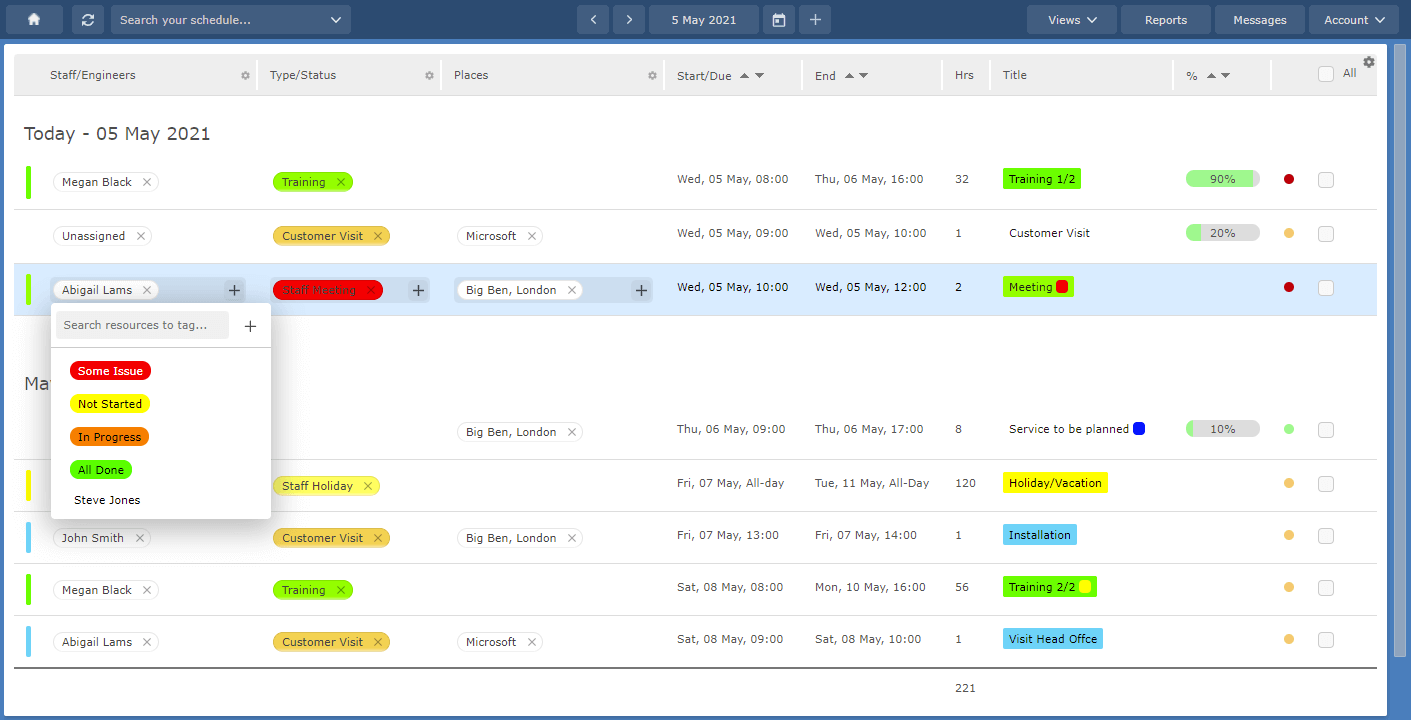
Resource Group Columns
By clicking the gear icon next to the resource group heading, or from the Viewsettings icon (top right) then Select resource groups, you can choose to show a specific column for each important resource group you want to see.You may have a group of resources for Staff, Status, and Client, and now you can have each of these resources in their own column for viewing and also inline editing.
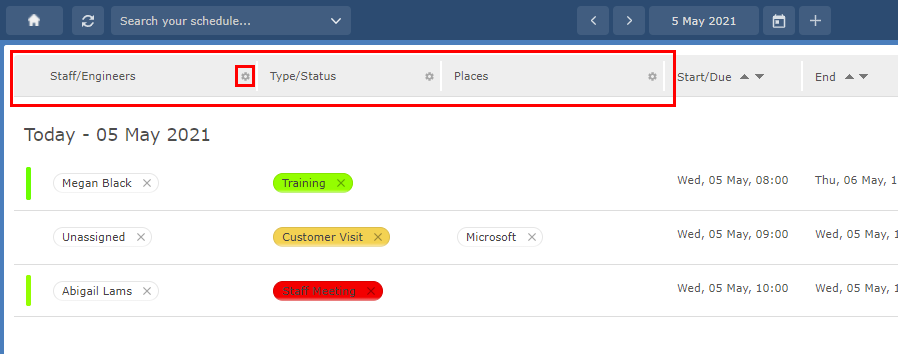
Inline Resource Editing
To add a resource just click the event in that column, a list of resources from that relevant group will be shown, click one to immediately add it to your event. Click the name of any resource to open its details. Click the cross next to any resource name to remove it.If a resource group has 'The maximum number that can be tagged' set to 1, then adding a new resource will automatically remove the existing resource from that group. E.g. To change a Status from 'In Progress' simply tag 'Done' and 'In Progress' will be removed.
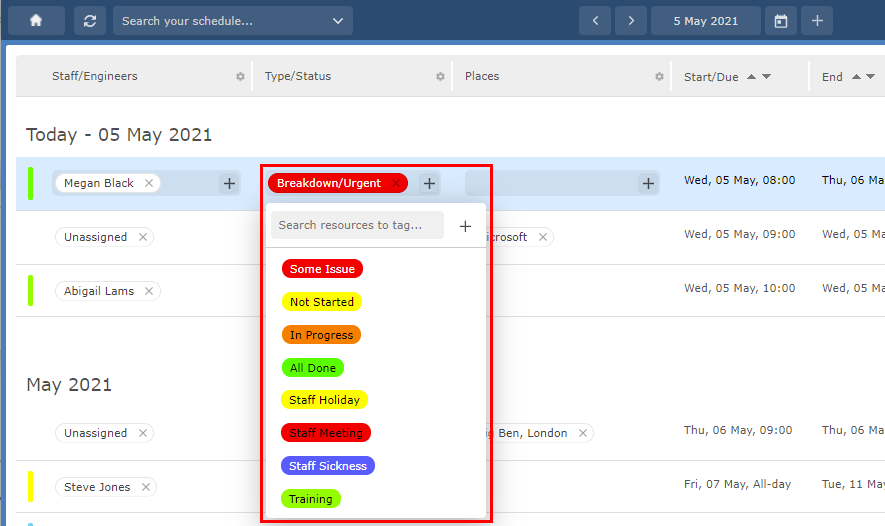
You can also click other areas of an events row to open it and change other details.
Batch Editing
By using the tick boxes on the right you can select multiple events to edit, delete, and email all at once.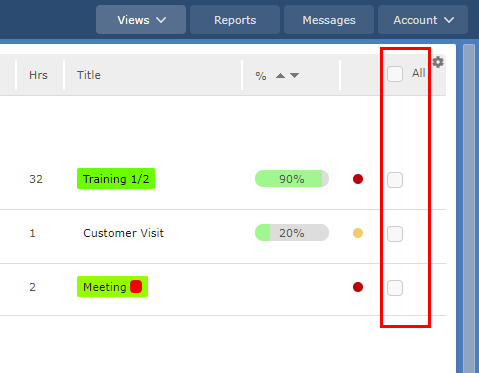
Column Resizing
Grab the column separator in the header to make columns wider or smaller to fit your needs and the amount of data you want to see in each column.
Last updated, 19 March 2022, 18:14
Still need help? Contact Us
Join Us - Live Webinar
...
Help Topics
Contact Us
